
- #ANDROID IMPORT WINDOWMANAGER HOW TO#
- #ANDROID IMPORT WINDOWMANAGER ANDROID#
- #ANDROID IMPORT WINDOWMANAGER WINDOWS#
To do the Floating Bubbles we need the help of a service which will be running in the background.
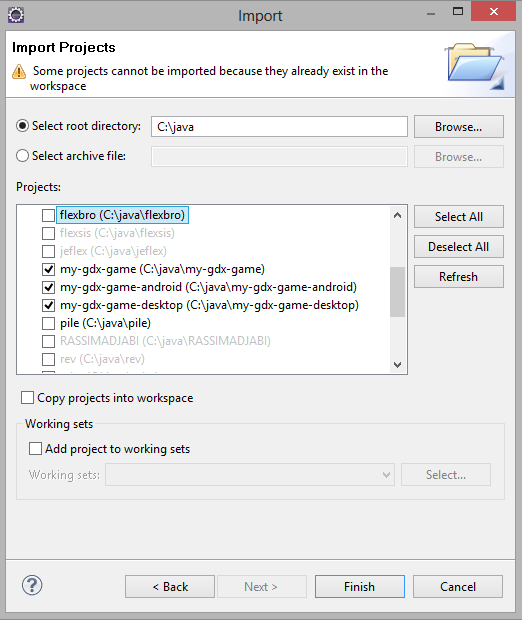
#ANDROID IMPORT WINDOWMANAGER ANDROID#
However, background services are restricted for apps that target Android 9 (API level 28) or higher so we need a foreground service. A foreground service is nothing but a service that executes tasks that are noticeable to the user.
#ANDROID IMPORT WINDOWMANAGER HOW TO#
If you want to know more about foreground service please check out my post How To Implement a Foreground Service in Android Example For notifying users, we need to show notifications in the status bar. Let’s create a simple app where at the click of a button we can start the service and inside the service, we will see how to attach a view to the window manager and make it draggable.įor doing this we might need some permissions and which we will cover below. Let’s start with a layout file that has 2 buttons to start and stop a service. rvice "Ĭonst val REQUEST_CODE_DRAW_PREMISSION = 2 Import Ĭlass MainActivity : AppCompatActivity(). If you check the snippet above there are various flags of WindowManager being used let’s check some of themīased on OS version set TYPE_PHONE or TYPE_APPLICATION_OVERLAY. TYPE_APPLICATION_OVERLAYis the one for which we require draw overlay permission.
#ANDROID IMPORT WINDOWMANAGER WINDOWS#
TYPE_PHONE windows are used for non-application windows providing user interaction with the phone. These windows are normally placed above all applications, but behind the status bar. TYPE_APPLICATION_OVERLAY windows are displayed above all activity windows but below critical system windows like the status bar or IME. To do this we can just check whether the view has any parent or not if (floatingControlView?.The system may change the position, size, or visibility of these windows at anytime to reduce visual clutter to the user and also manage resources. Return Math.round(dp * (displayMetrics.xdpi / DisplayMetrics.DENSITY_DEFAULT))įinally we need to check whether the view is added or not then only we can add the view else it may cause unwanted issues. Next we define the height and width of the view and positions where it should be displayed these can be customized as per requirement. Note: In case of TYPE_APPLICATION_OVERLAY the system will adjust the importance of processes with this window type to reduce the chance of the low-memory-killer killing them. The system may change the position, size, or visibility of these windows at anytime to reduce visual clutter to the user and also manage resources.

rvice "Ĭonst val REQUEST_CODE_DRAW_PREMISSION = 2 Import Ĭlass MainActivity : AppCompatActivity().
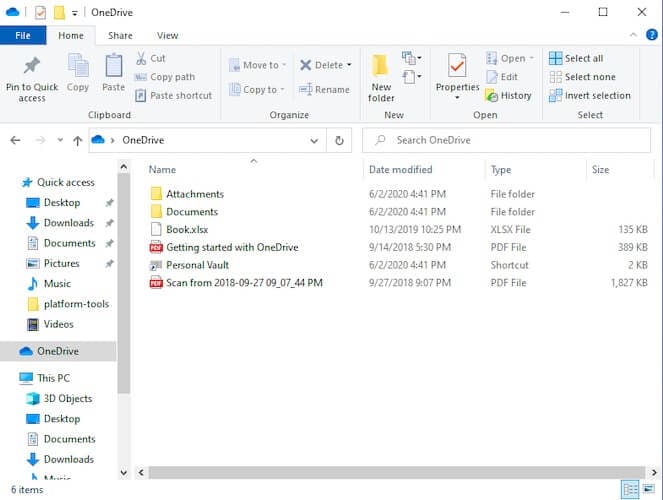
If you want to know more about foreground service please check out my post How To Implement a Foreground Service in Android Example For notifying users, we need to show notifications in the status bar.

In this post we will see how we can attach them to the window manager, drag them and change their position. For example, replying to messages through Floating bubbles.įloating bubbles are just views attached to WindowManager with custom flags. In Android, Floating bubbles or ChatHeads allow quick access to core features without fully opening the app.


 0 kommentar(er)
0 kommentar(er)
